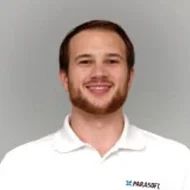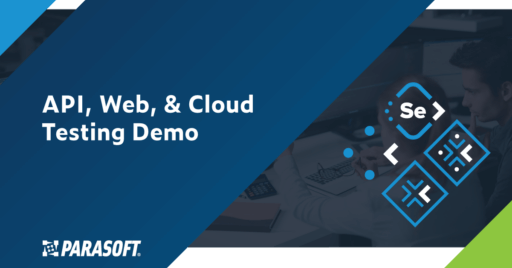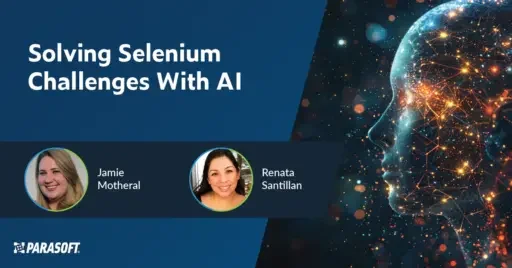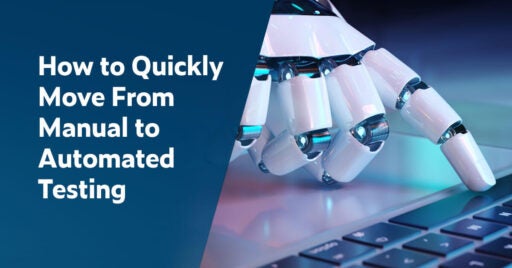Rejoignez-nous le 30 avril : dévoilement de Parasoft C/C++test CT pour l'excellence en matière de tests continus et de conformité | En savoir plus
Aller à la section
Tests automatisés de l'interface utilisateur Web : meilleures pratiques, défis et outils
Qu'est-ce que le test automatisé de l'interface utilisateur Web ? Quels sont les défis courants des tests automatisés de l'interface utilisateur Web ? Cet article répond à ces questions et suggère comment l'outil selenic de Parasoft peut vous aider à surmonter les défis inhérents aux tests d'interface utilisateur Web.
Aller à la section
Aller à la section
Qu'est-ce que le test d'interface utilisateur automatisé ?
Tests automatisés de l'interface utilisateur Web est une façon supplémentaire de déplacer la validation de la qualité vers la gauche au sein du flux de travail d'une équipe de développement. Comme pour tout processus automatisé, il doit s’exécuter sans surveillance humaine. Alors que d'autres outils Parasoft implémentent l'automatisation dans des domaines tels que Pipelines CI / CD, Notre Parasoft Sélénic outil s'attaque aux tests d'automatisation de l'interface utilisateur. C'est là que les tests sont effectués via un outil d'automatisation plutôt que de s'appuyer sur des tests manuels.
Divers scripts de test effectuent différents tests qui renvoient une réussite ou un échec. À partir de là, les équipes de développement peuvent aborder les corrections de bogues et d'autres modifications apportées au logiciel.
Ce blog répond aux questions suivantes :
- Qu'est-ce que le test automatisé de l'interface utilisateur ?
- Les tests automatisés de l'interface utilisateur en valent-ils la peine ?
- Quels sont les défis courants des tests automatisés de l'interface utilisateur Web ?
- Qu'est-ce que l'automatisation des tests d'auto-guérison ?
- Quelles sont les bonnes pratiques en matière de tests d'interface utilisateur ?
- Quels sont les meilleurs outils de test automatisé de l'interface utilisateur ?
Les tests automatisés de l'interface utilisateur en valent-ils la peine ?
Toute équipe de développement cherchant à améliorer le flux de travail et raccourcir les cycles de publication devraient envisager des tests automatisés de l’interface utilisateur. Les tests manuels joueront toujours un rôle dans le développement, mais les tests automatisés garantissent une base de référence minimale de meilleure qualité.
De plus, il réduit les coûts, garantit des résultats exploitables et rationalise l'ensemble du processus d'examen.
Défis courants des tests automatisés de l'interface utilisateur Web
L'écriture de scripts de test d'interface utilisateur peut prendre beaucoup de temps, le travail étant chargé au début du cycle. Mais le travail acharné porte ses fruits en fin de compte ; cependant, les scripts d’interface utilisateur sont intrinsèquement fragiles. La majorité des tests sont effectués via Test de sélénium des scripts qui peuvent être écrits dans de nombreux langages tels que Java, Python et C#.
Défis Clés
- Riche en connaissances. Celui qui écrit les scripts doit avoir des connaissances techniques et une expérience du sujet.
- Long. Un test peut prendre 5 à 10+ minutes à exécuter en raison des processus. Charger le navigateur > exécuter des tâches comme un humain > configurer et démonter des tests > chargement de données, etc.
- Maintenance. Les applications modernes ont une interface utilisateur frontale dynamique. Lorsqu'une page se charge, puis que la même page se recharge, ces localisateurs d'éléments et liens peuvent changer sous le capot quant à la façon dont ils sont définis. Les conditions d'attente peuvent casser le test. Si une page prend plus de temps à charger, cela renvoie un test interrompu.
- Gestion des erreurs multiples. Des scénarios complexes signifient d'énormes volumes de données. Passer au crible cela peut être fastidieux.
- Dépannage. Trouver ce qui a cassé un test peut être difficile en fonction de la fréquence du problème et du temps passé à le résoudre.
- Applications dynamiques. Des modifications sont toujours apportées aux applications Web, ainsi qu'aux applications elles-mêmes en raison du développement rapide/agile. Les tests doivent suivre du point de vue de la maintenance ET du point de vue des résultats.
L'automatisation des tests peut s'exécuter la nuit, mais les tests peuvent prendre environ 6 heures. Un sprint à sprint plus la version candidate signifie que les tests qui échouent peuvent retarder la version et que les rapports reviendront avec des échecs. Cela ne signifie pas que l'application est cassée ; au lieu de cela, il indique que les tests pourraient être interrompus.
Les équipes peuvent résoudre ce problème avec l'auto-guérison afin qu'un test puisse se corriger et ne pas retarder la publication. Une autre option est une « solution sans code », utilisant des référentiels d'objets, tirant parti d'éléments qui ne compliquent pas les tests d'interface utilisateur et s'appuyant sur les meilleures pratiques pour les tests d'interface utilisateur.
Qu'est-ce que l'automatisation des tests d'auto-guérison ?
À la base, l'automatisation des tests d'auto-réparation apporte de manière proactive des modifications d'objets qui peuvent résoudre les ruptures de script d'automatisation. Normalement, si un objet est modifié au-delà de ses configurations, un script automatisé peut ne plus le reconnaître. Cela arrêterait le processus.
Avec l'automatisation de l'auto-réparation, les scripts de test de l'interface utilisateur peuvent continuer à s'exécuter tout en détectant les changements. Cela supprime le besoin d'intervention humaine et automatise davantage les tests de l'interface utilisateur Web.

Bonnes pratiques des tests d'interface utilisateur automatisés
Étant donné que l'interface utilisateur est ce que les utilisateurs touchent et voient, l'automatisation des tests pour raccourcir les cycles de publication est cruciale. Comme pour tout ce qui est en développement, il existe des meilleures pratiques inflexibles que toutes les équipes peuvent suivre pour mieux assurer un bon retour sur investissement de leur investissement en automatisation.
- Suivez une convention de nommage cohérente.
- Examinez quel cas de test devrait être automatisé.
- Créer des données de test de qualité.
- Gardez les tests indépendants.
- Ne vous fiez pas à un seul type de test.
- Évitez de dormir lorsque vous devez réellement mettre en pause un test d'interface utilisateur.
- Tous les tests ne doivent pas être utilisés dans tous les navigateurs cibles.
- Examinez les tests de navigateur sans tête.
- Pensez à utiliser un cadre BDD.
- Utilisez des tests basés sur les données plutôt que des tests répétés.
- Gardez les tests simples.
- Prenez des captures d'écran pour améliorer l'investigation des pannes.
- Tirez parti des bons outils de test automatisé
Top 10 des outils de test de l'interface utilisateur Web: tests automatisés de l'interface utilisateur Web
Au moins une douzaine de nouveaux outils d'automatisation des tests d'interface utilisateur ont fait leur apparition au cours des dernières années. Étant donné que chaque outil a son propre objectif et sa propre stratégie, il peut être difficile de savoir par où commencer. Mais il y en a 10 outils de test d'interface utilisateur Web essentiels; il vous suffit de discerner lequel possède les fonctionnalités dont votre équipe a besoin.
Comme n'importe quel testeur d'interface utilisateur pourrait le contester, les tests d'interface utilisateur sont relativement simples, tant que rien dans votre interface graphique ne change, mais le problème est que… les choses changent tout le temps. Selon la solution que vous avez choisie pour les tests d'interface utilisateur, les conditions changeantes peuvent être soit une expérience révolutionnaire avec des localisateurs d'auto-guérison et d'IA, soit un échec épouvantable des flux de travail manuels compliqués.
Outils et fonctionnalités de test de l'interface utilisateur
Dans un effort pour atteindre le premier par rapport au second, j'ai passé en revue les 10 meilleurs outils de test d'interface utilisateur que vous devriez consulter.
Voici un tableau rapide qui couvre les fonctionnalités de chaque outil.
| Critères et outils | Capacités d'enregistrement | Sélénium pur ou sans dépendance | Modèle d'objet de page | Localisateurs Recommandations | Intégration BDD | Capacités d'auto-guérison | Langues prises en charge |
|---|---|---|---|---|---|---|---|
| Sélénique | Java, Junit, TestNG | ||||||
| Katalon | JUnit, Nunit, TestNG | ||||||
| Sélénium IDE | Java, Javascript, Python | ||||||
| Mabel | Propriétaire | ||||||
| Test IM | Propriétaire | ||||||
| Fonctionner | Propriétaire | ||||||
| parfait | Propriétaire | ||||||
| TestCraft | Propriétaire | ||||||
| Ecrasez | Javascript, Perl, TCL | ||||||
| AutonomIQ | Java, TestNG |
De plus, Selenic, Katalon et Selenium IDE ont des rapports de base. Tous les autres outils de test d'interface utilisateur automatisés comportaient des tableaux de bord avancés. Ci-dessous, nous examinons chaque outil en profondeur pour expliquer les fonctionnalités telles qu'elles s'appliquent aux tests automatisés de l'interface utilisateur Web.
Il ya aussi des quelques questions clés à vous poser lors de l'évaluation des outils de test de l'interface utilisateur qui garantissent que vous vous retrouvez avec un outil qui vous convient et qui peut répondre à vos besoins. Quel que soit l'outil que vous choisissez, tous ces outils de test d'interface utilisateur ont d'excellentes fonctionnalités d'utilisation et ont mis l'expérience utilisateur au premier plan.
1. Parasoft Sélénic
Conçu pour: Utilisateurs de Selenium existants (ou nouveaux) qui passent trop de temps à créer, mettre à jour et maintenir leurs tests d'interface utilisateur. Aussi pour ceux qui ne veulent pas être enfermés dans un outil spécifique au fournisseur.
Tarification: Abonnement annuel pour le projet et / ou les équipes
Découvrez Parasoft Selenic en action!
Avantages:
- L'enregistreur intelligent facilite la création de tests Selenium qui utilisent le modèle d'objet de page
- Peut exécuter l'auto-guérison sur les tests Selenium existants et recommande des localisateurs intelligents sur les tests Selenium existants
- S'intègre directement dans votre pipeline CI / CD en exploitant vos scripts Selenium existants ou en créant de nouveaux scripts Selenium
- permet analyse d'impact de test technologie pour identifier automatiquement quels tests Selenium doivent être exécutés dans le pipeline CI / CD pour valider les nouveaux changements de code
- Fournit un support client à tous les niveaux (pas seulement en entreprise)
- BDD pris en charge (Concombre). Se concentre sur la maintenance du code de test Java sous-jacent (JUnit et TestNG) Selenium
Inconvénients:
- Il n'y a pas de licence gratuite pour cette offre commerciale, mais un un essai gratuit est disponible.
- Ce produit est encore relativement nouveau. La version actuelle prend en charge Java, JUnit 4 & 5, TestNG, Cucumber, Eclipse et IntelliJ. D'autres supports sont à l'étude pour les versions futures.
Principales sorties: Les recommandations basées sur l'IA pour vos tests Selenium existants facilitent l'ajout immédiat de cette solution à votre pratique Selenium existante. Comme en témoigne Gartner Peer Insights, l'un des meilleurs avantages de la solution est le support client de classe mondiale de Parasoft, qui a été reconnu d'innombrables fois et a soutenu plus de 30 ans d'innovation de produits de test logiciel.
2. Catalogne
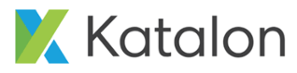
Conçu pour: Utilisateurs recherchant un juste milieu entre les outils de test sans code et sans code.
Pour un outil gratuit, Katalon fait beaucoup et est largement utilisé par les intégrateurs système pour les tests d'interface utilisateur. Son enregistreur se connecte au navigateur Chrome pour que vous puissiez générer des cas de test, puis l'outil les construit dans l'EDI Katalon à l'aide du modèle d'objet de page, de sorte qu'ils sont hautement maintenables. À tout moment, vous pouvez exécuter vos tests directement dans leur IDE ou les exporter vers de nombreux types de scripts de test.
Tarification: Gratuit pour le Katalon Studio de base (avec des plugins payants disponibles sous forme d'abonnements sur le marché). Le support d'entreprise est disponible (mais peut devenir assez coûteux)
Avantages:
- Recommande des localisateurs intelligents
- Utilise le modèle d'objet de page (mais uniquement pour les tests générés et gérés dans l'EDI)
- Possède une capacité d'auto-guérison (via un plug-in payant)
- Possibilité d'exporter vers de nombreux types de scripts de test
- BDD pris en charge. Les fichiers de fonctionnalités exécutent le code de test Katalon
Inconvénients:
- Bien que vous puissiez exporter vos tests en tant que Selenium et d'autres scripts de test, une fois que vous avez exporté, vous perdez toute la convivialité de Katalon et l'exportation n'inclut pas le modèle d'objet de page, ce qui signifie que les tests deviennent difficiles à réutiliser et à maintenir.
- Leur support client n'est disponible qu'au niveau de l'entreprise et coûte très cher
- Ne s'intègre pas directement dans votre cadre d'exécution existant (utilise un cadre propriétaire, avec des intégrations CI disponibles sous forme de plugins)
Principales sorties: Les utilisateurs peuvent commencer à utiliser Katalon sans avoir aucune connaissance technique, créant rapidement des cas de test grâce aux mots-clés du programme. L'utilisation de Katalon Studio est gratuite, mais pour profiter de certaines de ces technologies innovantes passionnantes, vous devrez mettre à niveau ou acheter des plugins payants.
3. IDE Sélénium

Conçu pour: Les utilisateurs qui recherchent un outil d'enregistrement et de lecture piloté par l'interface utilisateur.
Selenium IDE est un projet open source qui exploite la puissance de Selenium dans un plug-in Chrome et le rend disponible gratuitement. La mise en route de Selenium IDE ne nécessite aucune configuration supplémentaire autre que l'installation de l'extension sur votre navigateur, ce qui correspond à la philosophie de conduite du projet consistant à fournir un outil facile à utiliser et qui donne un retour instantané.
Tarification: Test d'anglais
Avantages:
- Les utilisateurs peuvent exporter n'importe quel test créé dans un script, ce qui en fait un outil incroyablement puissant pour la création de tests d'interface utilisateur
- Offre plusieurs stratégies de localisation pour chaque élément qu'il enregistre
- Possède une fonction d'auto-guérison (mais ne fonctionne pas sur les scripts Selenium en dehors de Selenium IDE, et n'est pas aussi fiable que les fonctionnalités d'auto-guérison d'autres solutions)
Inconvénients:
- Ne rentre pas directement dans votre processus CI / CD
- Buggy et boîte noire (quand quelque chose n'est pas enregistré, vous êtes à peu près coincé et devez exporter dans le code pour comprendre ce qui se passe)
- N'utilise pas le modèle d'objet de page lors de la création de tests
- Alors que vous pouvez Exporter vos tests dans de nombreuses langues différentes, il n'est pas possible d'importer pour le moment
- Bien qu'ils offrent des intégrations CI, il n'est pas directement intégré dans votre cadre existant
- Pas de support intégré pour BDD
Principales sorties: Selenium IDE est simple à utiliser, donnant aux utilisateurs la possibilité de créer rapidement des tests par rapport à leurs interfaces utilisateur Web. Il est très compatible avec le sélénium et se sentira naturel pour ceux qui sont habitués au cadre.
4. mabl

Conçu pour: Les équipes qui ne sont pas intéressées par la rédaction de tests et qui ne souhaitent pas établir de pratique de test d'interface utilisateur, ce qui signifie que vous confiez la majorité du travail à mabl.
mabl a une approche très différente des tests d'interface utilisateur - il s'agit moins de tests que de voyages. Vous vous connectez à leur site Web, définissez un parcours dans votre application, et puis c'est tout. Ils ne vous donnent pas vraiment de cas de test ou quoi que ce soit sur quoi travailler vraiment. À partir de là, ils vous permettront d'exécuter périodiquement ce test et de recevoir les résultats de son exécution réussie.
Tarification: Tarification échelonnée en fonction du nombre de voyages exécutés
Avantages:
- Recommande des localisateurs intelligents (mais c'est un peu obscur pour l'utilisateur)
- La fonction d'auto-guérison fonctionne très bien
- Solution SaaS; facile d'accès et de démarrage
- Modèle de tarification évolutif
Inconvénients:
- N'utilise pas le modèle d'objet de page lors de l'enregistrement de voyages
- Utilise son propre framework, et il n'y a pas d'importation et d'exportation des scripts de test
- Bien que les intégrations CI existent, vous ne pouvez pas intégrer directement la solution dans votre cadre existant
- Si quelque chose ne fonctionne pas comme prévu, il est vraiment difficile d'accéder au «code» pour configurer ou manipuler
- L'accent mis sur les «voyages» rend la création de «validation fonctionnelle» (c.-à-d. Test avec assertions) gênante
- Solution SaaS uniquement; pas de déploiement sur site et pas de possibilité d'accéder à une application non disponible sur l'Internet public
- Pas de support intégré pour BDD
Principales sorties: mabl aide les utilisateurs à améliorer la vitesse et la qualité de leur pipeline de versions, avec une réparation automatique sophistiquée qui maintient l'automatisation stable, quelles que soient les modifications apportées à l'interface utilisateur de l'application. mabl fait ce qu'il fait et l'humain passe au second plan par rapport à ses analyses prescrites, donc vous cédez essentiellement vos voyages à mabl et espérez le meilleur. Pour certains, c'est génial, mais pour d'autres, cela peut donner trop de contrôle.
5. Test IM

Conçu pour: Organisations à la recherche d'une solution prête à l'emploi pour les tests d'interface utilisateur qui se concentre sur les chemins d'exécution pour les flux de travail complexes.
TestIM est une application SaaS, créée par des développeurs qui ont réalisé que pendant qu'ils passaient du temps et de l'énergie à maintenir des environnements de test automatisés, ils étaient toujours inquiets de la façon dont une simple correction de bogue pourrait briser une autre partie de l'application. Ils ont donc créé cette solution incroyablement facile à utiliser pour les tests d'interface utilisateur.
Tarification: Abonnement annuel basé sur le nombre de tests exécutés
Avantages:
- Les tests sont incroyablement faciles à créer, avec une interface utilisateur intuitive
- Recommande des localisateurs intelligents, ainsi qu'une excellente stratégie pour les maintenir
- Possède une capacité d'auto-guérison impressionnante dans le cadre de leur technologie Smart Locator
Inconvénients:
- N'utilise pas le modèle d'objet de page dans ses tests
- Manque de capacité à importer / exporter des scripts de test
- Les utilisateurs ne peuvent pas accéder au code ou effectuer des tests sur TestIM
- Framework verrouillé par le fournisseur - les scripts sont dans le framework TestIM
- Prise en charge peu claire de BDD
Principales sorties: Il est très facile d'accéder à la technologie TestIM, et très facile de créer un cas de test qui fonctionne correctement, prêt à l'emploi. L'expérience utilisateur élégante donne à l'auto-guérison un aspect magique (si je veux une solution pour améliorer ma propre expérience utilisateur, je peux probablement faire confiance à une solution avec une excellente expérience utilisateur, elle-même, non?), Mais le principal défi avec TestIM est que il n'y a aucun moyen d'accéder aux tests. Étant donné que tous les tests sont dans le cadre de TestIM, vous êtes à la merci de leur infrastructure, de leur modèle commercial et de tout ce qui se passe avec l'entreprise à l'avenir.
6. Fonctionner
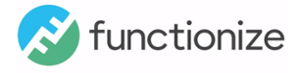
Conçu pour: Testeurs manuels ou testeurs non techniques qui se lancent dans BDD (ils l'appellent «ALP») en fonction des tests d'interface utilisateur.
Functionize fournit toutes les fonctionnalités que vous attendez d'un outil de test d'interface utilisateur Web complet, mais avec quelques avancées supplémentaires autour de la stratégie de localisateur, y compris un terrain de test autonome où les tests peuvent être créés en utilisant simplement l'application. Tout cela est accompli dans leur cadre propriétaire.
Tarification: Aucune information sur les prix disponible publiquement
Avantages:
- Excellent affichage visuel du flux de test
- Recommande plusieurs localisateurs pour les éléments
- A une capacité d'auto-guérison
- Approche alternative au BB traditionnel (utilisant la PNL propriétaire). Cela pourrait être un inconvénient si vous cherchez à faire du BDD traditionnel (c'est-à-dire du concombre)
Inconvénients:
- N'utilise pas le modèle d'objet de page
- Cadre verrouillé par le fournisseur
- Pas d'import / export de scripts de test
Principales sorties: L'IA de Functionize semble être capable de tenir la promesse de l'organisation de supprimer le taux de désabonnement des tests, augmentant ainsi la précision et l'efficacité des testeurs. Mais méfiez-vous du verrouillage du fournisseur ici, car vous réfléchissez à la façon dont vous pourriez l'introduire dans le flux.
7. Parfait

Conçu pour: Utilisateurs à la recherche d'un guichet unique pour les tests d'interface utilisateur et mobiles. Parce qu'il est sans script, il convient mieux à ceux qui cherchent à ne pas écrire de code.
Perfecto existe depuis un certain temps et ils se sont fortement concentrés sur les tests mobiles, mais ils disposent d'un bel écosystème de test d'interface utilisateur qui permet la création, la maintenance, l'exécution dans le cloud et la création de rapports.
Prix: Entre 99 $ et 3588 $ + pour un abonnement annuel
- Utilise le modèle d'objet de page (mais uniquement dans leurs tests générés)
- Fournit plusieurs localisateurs pour les éléments Web enregistrés
- L'auto-guérison récemment introduite (bien que l'on ne sache pas vraiment ce qu'il fait ou à quel point il fonctionne, et donc à quel point il est utile)
Inconvénients:
- Les scripts de test sont dans un langage propriétaire basé sur TCL
- Vous ne pouvez pas importer vos propres scripts Selenium
- Bien qu'ils offrent des intégrations CI, il n'est pas directement intégré dans votre cadre existant
- BDD pris en charge via l'implémentation tierce, Project Quantum
Principales sorties: Perfecto fournit des solutions autour de la maintenance et de l'écriture de scripts de test, de la gestion et de la validation des tests et du débogage des défauts. La solution de test d'interface utilisateur de Perfecto offre aux utilisateurs la possibilité de créer avec ou sans script, et ils ont récemment ajouté de nouvelles fonctionnalités autour de la maintenance et de l'auto-réparation.
8. TestCraft
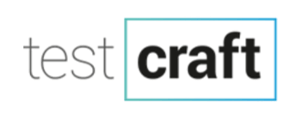
Conçu pour: Les utilisateurs qui ne souhaitent pas écrire de code et recherchent des analyses avancées pour valider en permanence leurs tests.
TestCraft est une plate-forme d'automatisation de test Selenium sans code, avec une technologie d'intelligence artificielle et une modélisation visuelle unique prétendant permettre une création et une exécution de test plus rapides tout en éliminant les frais généraux de maintenance des tests.
Prix: Aucune information sur les prix disponible publiquement
Avantages:
- Utilise le modèle d'objet de page (mais uniquement dans leurs tests générés)
- Recommande des localisateurs intelligents, appelés «liaisons intelligentes»
- L'auto-guérison fait partie de leur technologie de reliure intelligente
- Un planificateur intégré permet aux utilisateurs d'exécuter des flux de test périodiquement au fil du temps
Inconvénients:
- Utilise un framework propriétaire
- Vous ne pouvez pas importer / exporter des scripts de test
- Ne s'intègre pas directement dans votre framework existant (les intégrations CI sont disponibles sous forme de plugins)
- BDD pris en charge via l'implémentation tierce, Project Quantum
Principales sorties: TestCraft est une application SaaS puissante qui permet aux testeurs de créer des scénarios de test entièrement automatisés sans codage. Les utilisateurs enregistrent leurs cas de test sur l'interface utilisateur et à partir de là, TestCraft créera un modèle pour chaque flux de test, avec une indication visuelle des différents chemins que votre test exécutera. Cela le rend accessible aux utilisateurs qui ont des modèles d'utilisation complexes.
9. Écraser
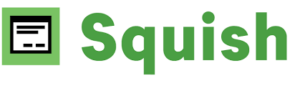
Conçu pour: Les utilisateurs qui ont besoin de tester des interfaces graphiques et des interfaces homme-machine (IHM), en particulier sur plusieurs plates-formes. Squish automatise les tests pour Windows, Java, QT, .NET, Web, iOS, Android, etc.
Tarification: Une licence flottante perpétuelle peut être achetée pour 4,990 XNUMX €. Essai gratuit disponible.
Avantages:
- Prise en charge étendue des tests multiplateformes
- Capacités puissantes de reconnaissance optique de caractères (OCR)
- Identification et vérification fiables des objets indépendamment des dispositions d'écran
- Bon support pour les langages de script
Inconvénients:
- Peut nécessiter des améliorations pour la formation des utilisateurs finaux et le support technique, bien que la plupart des commentaires soient favorables
- Quelques problèmes signalés lors de l'ajout de nouveaux objets à la carte d'objets
Principales sorties: Avec la prise en charge à la fois de l'interface graphique et des tests de régression, Squish utilise l'identification d'objet basée sur les propriétés pour évaluer l'interface utilisateur Web. Si vous utilisez un workflow BDD, vous pouvez intégrer Squish dans votre IDE. La prise en charge de l'automatisation pour Chromium est également disponible.
10. AutonomIQ
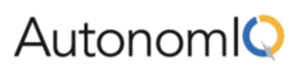
Conçu pour: Utilisateurs recherchant un hybride intéressant entre le code et les solutions sans code. (Il y a du code, mais il est aidé par le traitement du langage naturel.)
AutonomIQ a un message puissant autour de l'IA et de l'apprentissage automatique, mais que fait-il? L'outil fournit un processus en trois étapes pour l'automatisation des tests d'interface utilisateur. Il commence par découvrir votre application via son IA, puis par la création de cas de test à partir de ce processus de découverte. La troisième étape consiste à utiliser leur moteur d'analyse pour surveiller et maintenir les cas de test.
Tarification: Aucune information sur les prix disponible publiquement
Avantages:
- PNL, IA et ML solides
- Utilise le modèle d'objet de page (mais uniquement dans leurs tests générés)
- Recommande les localisateurs intelligents, via leur plug-in Chrome
- Auto-guérison dans leur exécution
- Approche alternative au BDD traditionnel (utilisant la PNL propriétaire). Cela pourrait être un inconvénient si vous cherchez à faire du BDD traditionnel (c'est-à-dire du concombre)
Inconvénients:
- Utilise un framework propriétaire
- Vous ne pouvez pas importer de scripts de test
- Ne s'intègre pas directement dans votre framework existant (les intégrations CI sont disponibles sous forme de plugins)
- Technologie pas entièrement éprouvée
Principales sorties: Il semble que cette technologie a tout pour plaire et fait tout. Alors pourquoi est-il tout en bas de ma liste? Parce que je n'ai pas été en mesure de trouver un de leurs clients avec des études de cas ou des utilisations réelles. Mais si leur solution peut atteindre les résultats potentiels, cela pourrait être assez perturbateur.
Utiliser Parasoft Selenic pour les tests d'interface utilisateur
Si, comme de nombreux autres utilisateurs de Selenium, vous consacrez trop de temps à la conception, à la maintenance et à la mise à jour de vos tests d'interface utilisateur, il est temps d'ajouter un autre outil à votre arsenal.
Considérez Parasoft Selenic pour améliorer vos processus de test automatisés de l'interface utilisateur Web et réduire la maintenance des tests. Il s'appuie sur plus de 35 années de recherche et d'innovation sur les produits de test de logiciels de Parasoft.